What Are the Best Video Calling Tools for Older People?
Christmas will soon be here. Touch wood, it looks as though it will be more ‘normal’ than the last few years. But even with memories of the pandemic fading, many older people especially will still be understandably cautious about how much face-to-face socializing they do at this time.
In addition, this year we have a cost-of-living crisis. And many pensioners are even more cash-strapped than usual due to the removal of Winter Fuel Payments for all but the very poorest. Add to that bad winter weather (snow is currently falling here). And, of course, there will be the usual congestion (and worse) on many roads and motorways.
All this means that potentially there may still be less face-to-face socializing this festive season, especially where older people are concerned. Of course, it’s true they are more likely to suffer severe consequences if infected with respiratory viruses such as flu or Covid, so a measure of caution is understandable. But many have been seeing other people less often for several years now. And a lack of human contact – at this time of year especially – can lead to loneliness, depression, and other health issues (physical and mental).
While not a complete solution, video calling can provide a lifeline for older people. In particular, it can provide a means for them to keep in touch with distant friends and family, and especially with children and grandchildren.
So in this post I thought I’d look at some of the main options available. I hope this will help if you are an older person yourself, or if you have older friends and relatives.
Table of Contents
What Do You Need?
At the risk of stating the obvious, if you’re going to make video calls, you will need a device with a camera and a microphone.
The good news is that all modern smartphones, Apple or Android, have good-quality cameras built in. These devices can be great for video calling, as you can hold them comfortably in your hand, move around with them, and point them at yourself or at anything you might want to talk about. The one drawback with smartphones is that the screen is relatively small, but for one-to-one conversations they are perfectly adequate.
Other good options are a tablet, a laptop or a Chromebook. All of these devices generally have a front-facing camera that is ideal for video calling (and indeed designed for it). As the screens are larger you will be able to see the other person (or people) more clearly. And group video calls with two or more other people (should you want to do this) are more feasible.
If you’re using a desktop computer it’s not quite as simple. In this case you will need to activate the built-in webcam or else buy a separate webcam (e.g. from Amazon). Standalone webcams normally plug in via a USB port. They may come with third-party software designed to help you control and make the most of them.
The other thing you will need is a video-calling app. There are lots you can use, but in this post I’ll focus on four of the most popular: Skype, FaceTime, WhatsApp and Messenger. All of these are free to download and use on wifi. If you are using them with a mobile data service they will eat up your allowance and you may end up paying extra, so it’s best to stick with wifi if at all possible.
There isn’t much difference in call quality in my experience, so it really comes down to personal preference which one you choose.
One other thing to note is that the person you are calling will need to use the same app as you are.
1. Skype
Video calls on smartphones? Yes
Video calls on tablets? Yes
Video calls on Windows? Yes
Video calls on a Mac? Yes
Skype was originally designed for making free voice calls over the internet, but then added video calls too. It’s seen as a little old-fashioned in some circles, and isn’t quite as easy to install and configure as some of its newer rivals. Nonetheless, it still works well, and you can use it for one-to-one or group calls.
If you have a modern smartphone or tablet it’s quite likely that Skype will be installed already, but otherwise you can download it from the Play Store (Android), Apple Store (Apple) or Skype website (PC or Mac). You will need to set up an account before you start using it, for which you will need to provide either your mobile number or your email address.
To make a Skype video call to a new contact, use the Search Skype box at the top left to search for the person’s real name, Skype name, or email address. If your friend has a common name, you may find there are a number of people to choose from in the list that pops up. Use the profile pictures to find the person you’re looking for, or click on the name to view their profile information. Anyone you talk to will automatically be added to your Skype contact list. Select your contact and click Call. With your audio call running, select the video camera icon to open the camera. During a call you can mute/unmute your microphone and switch your camera on/off by clicking on or tapping the appropriate icon.
Here is a link to a more in-depth article on making a video call with Skype.
2. WhatsApp
Video calls on smartphones? Yes
Video calls on tablets? No
Video calls on Windows? No
Video calls on a Mac? No
WhatsApp is owned by Facebook. It is primarily used for text chats and sharing photos and videos, but you can make video calls on it as well.
If you have a modern smartphone it’s quite likely WhatsApp will be installed already, but otherwise you will need to download it from the Play Store or Apple Store. To create an account, open the app and work through the set-up assistant. You will need to provide certain permissions to allow the app to access your camera and microphone and to import your existing phone contacts.
WhatsApp then works in a similar way to Skype. To place a video call, tap the contact you want to talk to, and tap the video camera icon next to their name. The other person can answer the call (swipe up the blue button), reject the call (swipe up the red phone button), or reject the call and send a text instead (swipe up the message button). If they answer, you’re good to go. You can toggle between the front and rear cameras on your phone by tapping on the appropriate icon if you wish.
Here is a link to a more in-depth article on making a video call with WhatsApp.
3. FaceTime
Video calls on smartphones? Yes – iPhones only
Video calls on tablets? Yes – iPads only
Video calls on Windows? No
Video calls on a Mac? Yes
FaceTime comes pre-installed on most Apple devices, so if you and the other person both have devices from Apple, it’s an easy option.
Making a call is (again) very simple. Just open the FaceTime app and tap the ‘+’ button, then type the phone number or email address of the person you want to call. Select audio (the microphone icon) or video (the camera icon) and you’re all set. If you have Apple’s voice assistant Siri you can also just say ‘Contact [Name]’. You can also tap ‘Recents’ to call people you have called recently and/or add your regular contacts to a Favourites list.
Here is a link to a more in-depth article on making a video call with FaceTime.
4. Messenger
Video calls on smartphones? Yes
Video calls on tablets? Yes
Video calls on Windows? Yes
Video calls on a Mac? Yes
Messenger is owned by Facebook but it is a separate app. If you don’t have it on your device already you will need to download it from the Play Store or Apple Store or via the website for PC or Mac.
To use Messenger you will need to have a Facebook account, but this does have the advantage that you won’t need to register the app separately and can start using it straight away. Messenger will automatically connect with all your Facebook friends.
To make a Messenger video call, tap the pencil icon at the top right of the app screen. Enter the name of whomever you want to contact and tap on their picture. You can then tap on the video camera icon to start a video call.
Here is a link to a more in-depth article on making a video call with Messenger (or Facebook).
Making Group Video Calls
All the apps above also allow you to make group calls. These can be great for connecting with multiple friends and/or family members. The number of contacts you can have in a call varies between apps. I have put details for the four services discussed in this post below.
Skype: Up to 100 contacts. In an ongoing conversation click the ‘+’ icon to add more contacts.
WhatsApp: Up to 32 contacts. In an ongoing call, select ‘Add Participant’.
FaceTime: Up to 32 contacts. During a FaceTime call, select ‘Add Person’.
Messenger: Up to 50 contacts. In an ongoing video call, tap on the ‘+’ icon.
Note that video calling apps compete fiercely for dominance, so the maximum numbers set out above may increase.
Finally, you will probably have heard about the group video-calling app Zoom. This is really a meetings app for businesses, but in the last few years it has become very popular with younger people especially. You don’t need any special software to take part in a Zoom chat – just click on the link you receive by text or email and the Zoom (meeting) will open in a browser window.
Zoom is very easy to use, and its Gallery View in particular has made it very popular. You can have up to 100 participants on a free call (there are also paid options for larger meetings of up to 1000 people). Concerns have, however, been raised about some privacy/security issues. One other drawback is that the free version only allows you to chat for 40 minutes at a time, although you can then reconnect in a new chat if you wish. You can read more about Zoom here.
Using a Smart Speaker
Another increasingly popular option is to use a smart speaker with a video display, e.g. the Amazon Echo Show [affiliate link]. In fact both parties don’t even need an Echo Show device, as you can make and receive calls to an Echo Show using a smartphone.
To make a video call using the Echo Show, first ensure the person you want to speak to has the Alexa app set up on their mobile phone or also owns an Echo Show. Then say, ‘Alexa, video call [contact name].’ You may be asked to confirm details of the person you’re trying to reach. Then wait for the person to answer. If you can’t see yourself on the screen, check the camera shutter on your device isn’t closed, or the ‘camera off’ icon isn’t selected. All being well, you can then start chatting to your friend or relative. At the end of the call click the red hang-up button or say, ‘Alexa, end video call.’
For more detailed information about using an Echo Show to make a video call, click through to this useful article on the popular Tom’s Guide website.
I hope you have found this article helpful. As always, if you have any comments or questions about this post, please do leave them below.
Note: this is a fully revised update of an annual article.
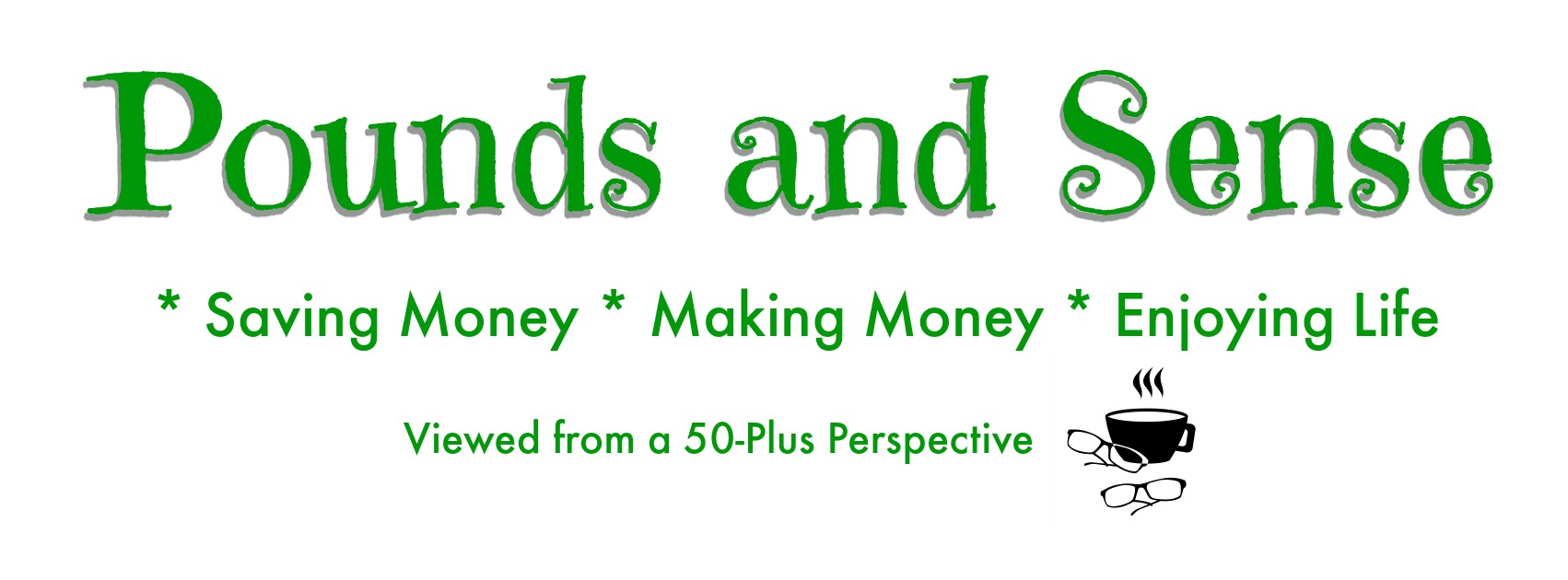
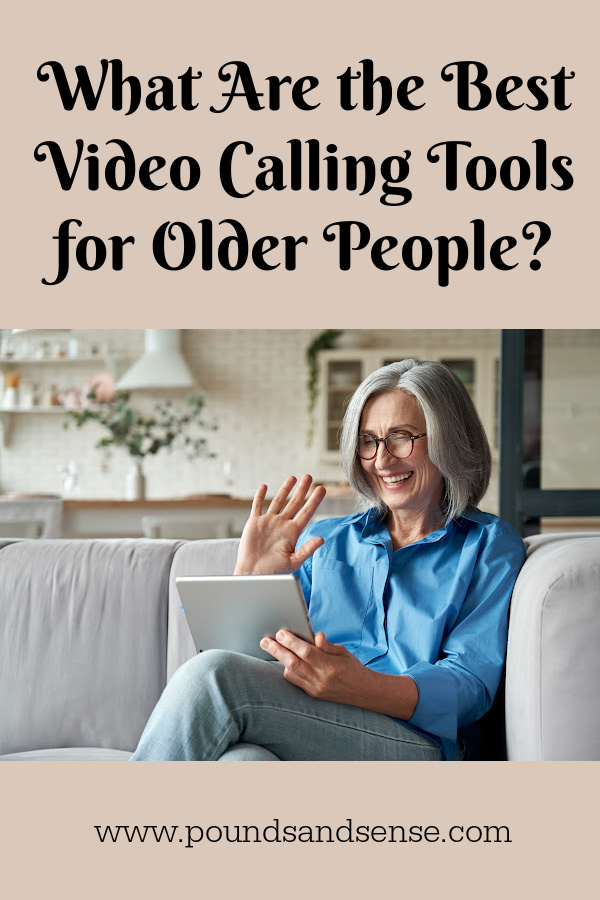
April 28, 2020 @ 1:55 pm
We move between WhatsApp and now use the app HouseParty or even Zoom for bigger groups and they both work fine. For work we use Teams which can be patchy!
April 28, 2020 @ 3:33 pm
Thanks, Rachel. There is certainly plenty of choice these days!
April 29, 2020 @ 12:06 pm
We like using Facetime with my MIL. She isn’t on Facebook but can use What’s App ok. She’s not brilliant with tech though.
April 29, 2020 @ 12:11 pm
Thanks, Mellissa. Technology can be challenging for older people who haven’t grown up with it, but thankfully there are plenty of options to choose from.
December 23, 2022 @ 9:09 am
We introduced my nan to Facetime when we were in lockdown and it helped so much over the Christmas’ and events we couldn’t spend together. And even now it’s been super handy as my mum had covid last weekend and we could involve her x
December 23, 2022 @ 9:41 am
Thanks, Rhian. Yes, so many people seem to have respiratory conditions at the moment. Apps such as Facetime are great for keeping in touch when face-to-face meetings are problematic.